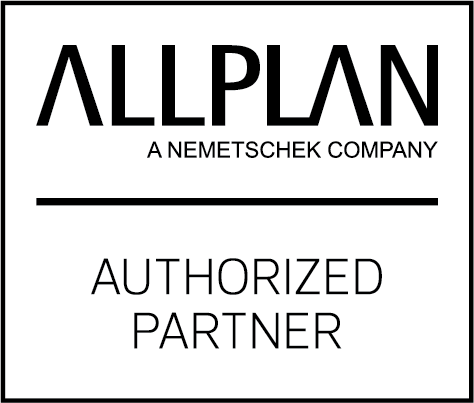"Советы недели" выбираются из вопросов, задаваемых в службу поддержки пользователей как Allbau Software GmbH, так и Nemetschek AG и ESS. В настоящее время ведется публикация советов по разделам Архитектура/Конструирование, Инженерные системы (Allklima/Allplan), Эргономика Allplan.
Лицензированным пользователям вместе с программами поставляется полная база советов пользователю! К его услугам также консультанты, отвечавшие на эти вопросы!
Советы по Allplan
|
|
 Вопрос: Вопрос:
Как перенести пользовательские настройки (список горячих клавиш и пр.) на другой компьютер (какие файлы и куда надо скопировать)?
Ответ:
Для переноса пользовательских настроек (назначенные горячие клавиши, расположение иконок и панелей). Вид-> Панели инструментов-> Настройка…. Диалоговая панель Конфигурация: Стандарт . Сначала необходимо выполнить желаемые настройки. Далее кнопкой Экспорт сохранить эти настройки на локальном диске или дискете (файл с расширением .ubx). На другой рабочей станции запустить диалоговую панель Конфигурация: Стандарт и функцией Импорт считать содержимое сохраненного файла (открыть с дискеты или считать с локального диска первоначальной станции). ...
|
|
Советы по Allklima
|
|
 Вопрос: Вопрос:
Радиаторы кажутся сильно недоразмеренными…
Ответ:
Проверьте, какая длина окна указана в окне расчета теплопотерь – именно от нее будет выбираться длина радиатора. Если длина окна правильная, проверьте, не стоит ли ограничение на длину радиатора в окне автоматического размещения радиаторов (слева сверху). ...
|
|
Эргономика Allplan
|
|
 Вопрос: Вопрос:
Возможность вызова команды.
Ответ:
Возможность вызова команды посредством щелчка на результате выполнения подобной команды - например, вызвать команду Создать стену щелчком на стене. Пример: создал линию, потом создал прямоугольник и окружность. Как быстро вызвать функцию создания линии? В Allplan - один клик правой кнопкой на линии, выбрать функцию. ...
|
|
|
|
Allbau Software GmbH не берет на себя гарантию того, что предложенная информация поможет достичь необходимых результатов в Вашей области применения. Решение о том, использовать ли предложенную статью и информацию и в какой форме, целиком лежит на Вас. Информация не заменяет индивидуальных консультаций.
© 2014 Allbau Software GmbH. Все права защищены. При перепечатке ссылка на Allbau Software GmbH обязательна.
|